エクセルでは作成した表を視覚化するためのグラフを簡単に作ることができます。
今回は使用頻度の高い「縦棒グラフ」と「円グラフ」について、エクセルの使い方をご紹介します。
グラフを作ったことがない方は、ぜひ参考にしてみてはいかがでしょうか?
手順通りの操作で、見た目のキレイがグラフが簡単に作成できますよ。
目次
グラフの必要性って?見える化することによる分析が可能

エクセルでは様々なグラフを使うことができます。
グラフのメリットは表でまとめられた数値を視覚化できるため、簡単なイメージで情報が伝わります。
エクセルで細かく数値だけをまとめても、全体的な割合とか他との比較ができないとその数値が多いのか少ないのか分かりません。
グラフにすることで「見える化」できるため、使い方をマスターしてデータの分析に役立ててみましょう。
エクセルで使用できるグラフの種類は?絶対覚えておきたいのは縦棒グラフと円グラフ
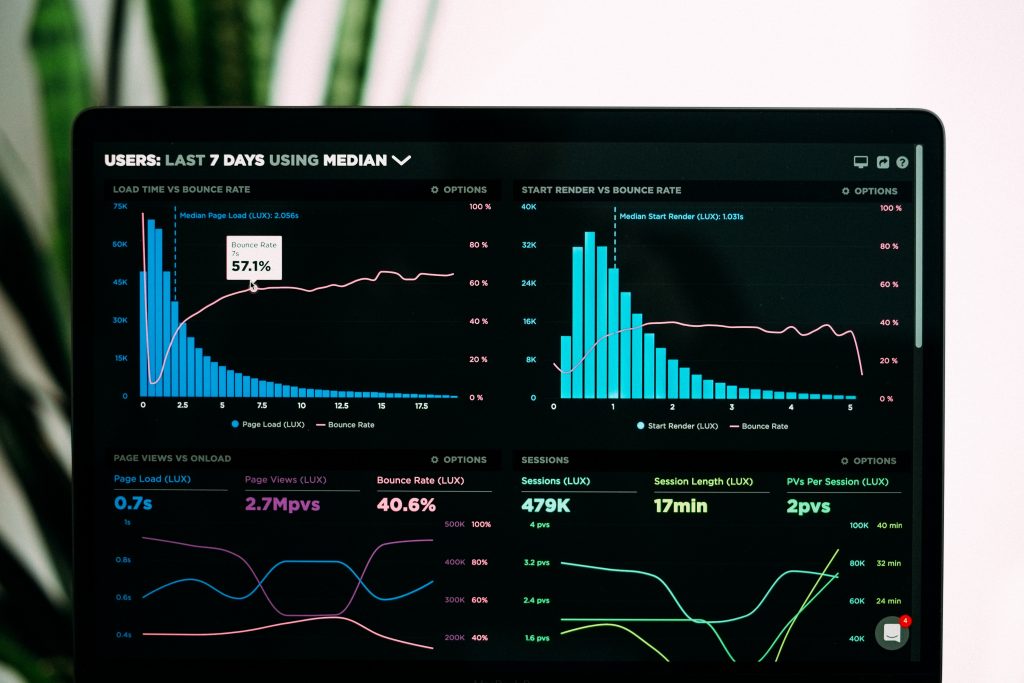
エクセルで使用できるグラフのメニューは17種類あり、その中から選択することになります。
縦棒, 折れ線, 円, 横棒, 面, 散布図, マップ, 株価, 等高線, レーダー, ツリーマップ, サンバースト, ヒストグラム, 箱ひげ図, ウォーターフォール, じょうご, 組み合わせ
これだけ用意されていますが、実際によく使用するグラフは「縦棒グラフ」「円グラフ」になります。
この2つの使い方について、実例を元にお話しますね。
縦棒グラフってどんなもの?データ同士の比較が分かりやすい

棒グラフはデータが1つの棒であらわされるため、連続性のないデータを比較したときに分かりやすいです。
複数のデータとの比較も分かりやすいため、使い勝手のいいグラフになります。
ただし、データ同士の差分が大きすぎると、どの程度差があるのかが分かりにくいため向かないこともありますよ。
縦棒グラフの使い方は?作成手順を解説
縦棒グラフを使い方をご紹介する前に、グラフを作成するための表を作る必要があります。
今回用意は、国語・数学・英語の点数を縦棒グラフであらわしてみたいと思います。
作成した表はこちらになります。
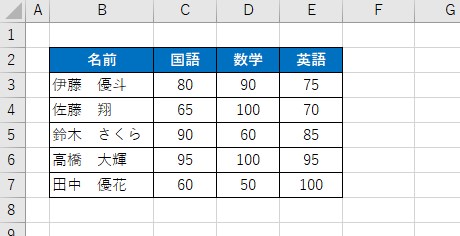
縦棒グラフの表からグラフにしたいデータを選択
今回は縦棒グラフを作成するための選択範囲は、データのみではなく見出しも含めて選択するパターンをご紹介します。
グラフによっては必要なデータのみを選択して作成する場合もありますので、グラフに合わせて選択範囲を変えてみて下さい。
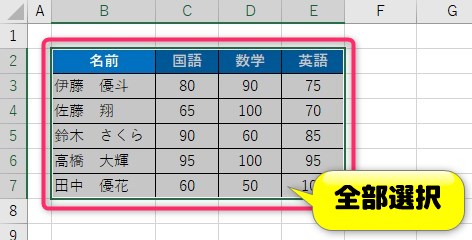
データを選択した状態で縦棒グラフを呼び出す
データを選択した状態でグラフを呼び出しますが、「挿入タブ」の「グラフ」から棒グラフのアイコンを選択しましょう。
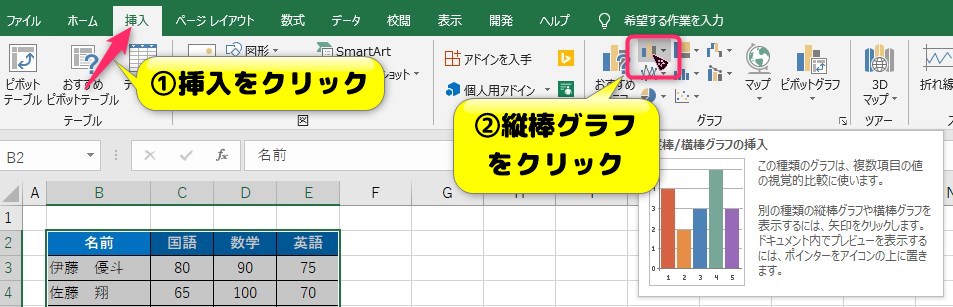
棒グラフのアイコンを選択すると、どのタイプの棒グラフにするかアイコンが表示されます。
今回は「集合縦棒」を選択して、複数の項目の値を比較します。
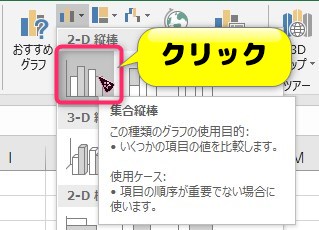
エクセルで縦棒グラフの完成
実はたったこれだけの手順で、縦棒グラフは完成します。
自動作成された縦棒グラフであっても完成度が高いため、そのまま使っても問題はないでしょう。
では、縦棒グラフをカスタマイズするにはどうすれば良いでしょうか?見た目を簡単に変える方法をご紹介しますね。
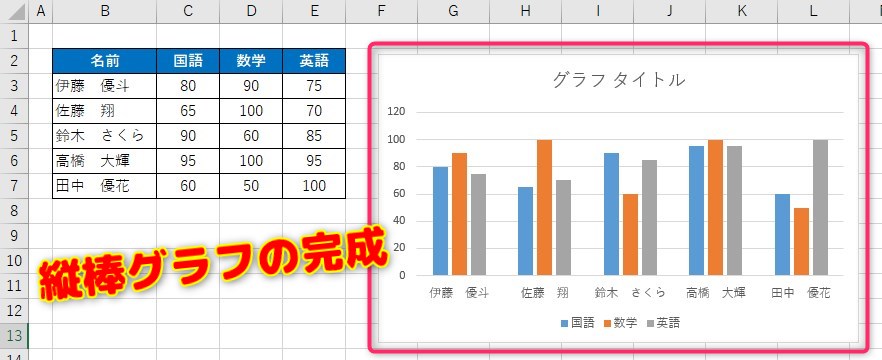
グラフエリアの設定
自動作成されたグラフから少しイメージを変えたい場合、デザインの変更をすることでイメージに合ったグラフにすることも可能です。
縦棒グラフをクリックすると、エクセルの上部に「グラフ ツール」タブが表示されます。そこに「デザイン」タブがあるので選択します。
あらかじめテンプレートとして用意されているグラフのスタイルがあるので、イメージに合ったものを選択しましょう。選択したデザインがグラフに反映されますよ。
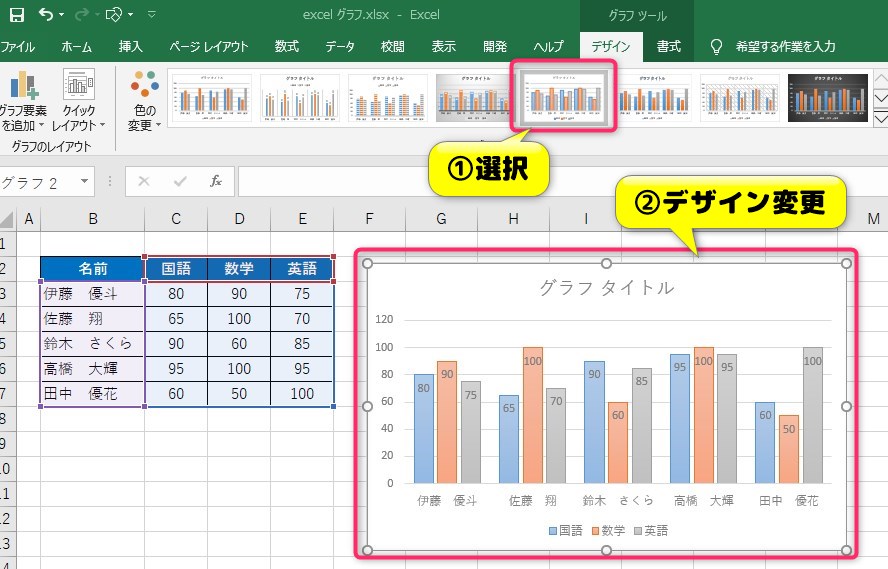
色のテンプレートも用意されているため、他の色に変えたい場合に「色の変更」を選択しましょう。
今回は「カラフルなパレット2」を選択したため、青系のグラフに変更されました。
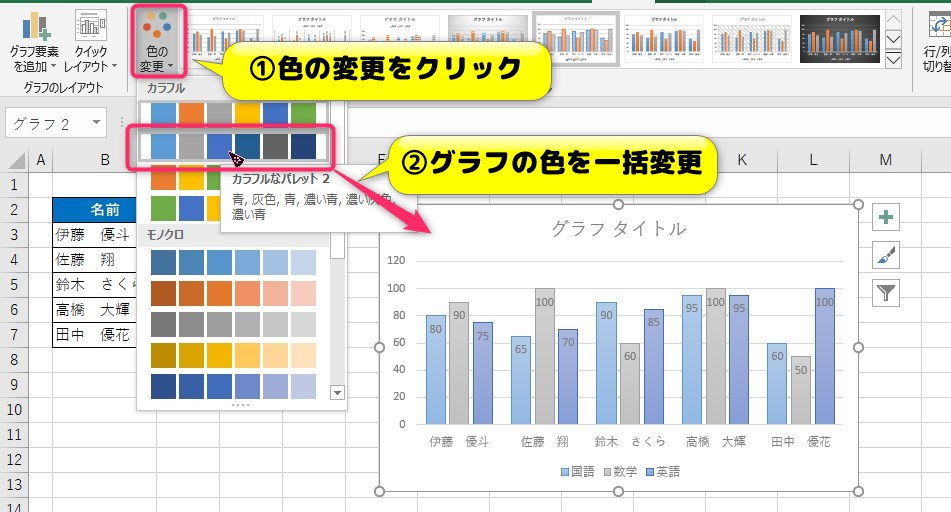
「グラフのタイトル」を変更したい場合、タイトルをクリック、もしくはダブルクリックすることでカーソルが表示されます。
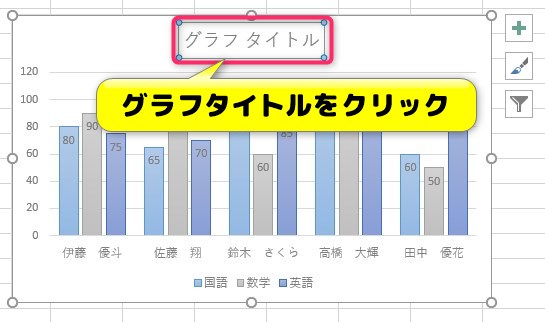
カーソルが表示されたらタイトルを変更することができるので、「3科目の点数」に修正してみましょう。
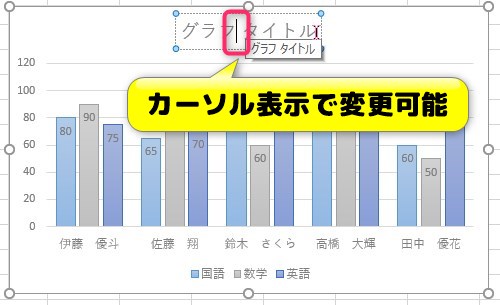
これで国語・数学・英語の点数の縦棒グラフが完成です!文字として読むと長いですが、縦棒グラフを作成する手順自体はとっても簡単だったと思います。
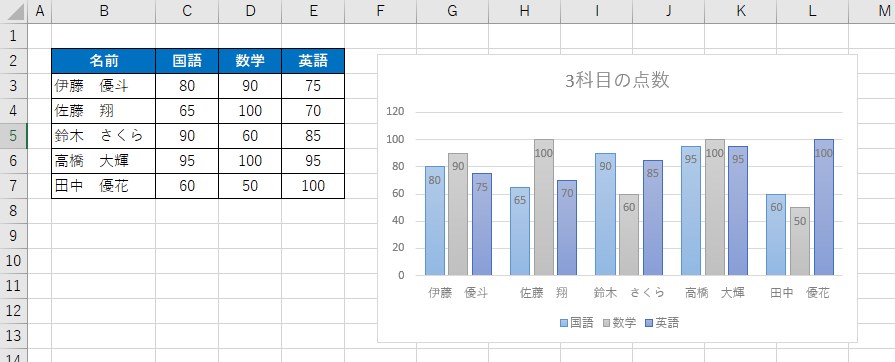
円グラフってどんなもの?割合を一目で把握可能

円グラフの特徴はデータの合計が100%になることで、割合を一目で判断することができます。
気を付けたいポイントとして3D表示する機能を使うと見た目は綺麗になりますが、パッと見たときに誤った印象を与えてしまうため、使いどころを間違えると失敗する恐れがあるので注意しましょう!
あとはデータの項目が多すぎると見づらいため、項目が多い場合は別のグラフを検討すると良いかも知れませんね。
円グラフの使い方は?作成手順を解説
円グラフを使ってみますが、その前にグラフを作成するための表を作る必要があるので用意しましょう。
今回は日本人の血液型の割合を円グラフを使って、あらわしてみたいと思います。
血液型の割合の表はこちらになります。
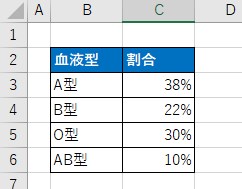
円グラフの表からグラフにしたいデータを選択
今回は円グラフを作成するための選択範囲は、データのみではなく見出しも含めて選択するパターンをご紹介します。
グラフによっては必要なデータのみを選択して作成する場合もありますので、状況に合わせて変更してみて下さい。
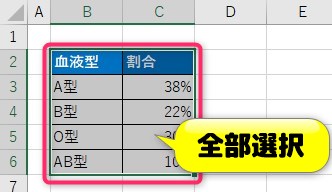
データを選択した状態で円グラフを呼び出す
データを選択した状態でグラフを呼び出しますが、「挿入タブ」の「グラフ」から円グラフのアイコンを選択しましょう。
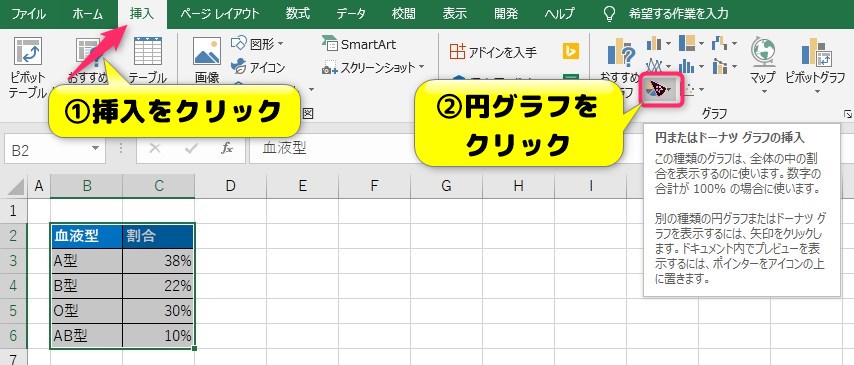
円グラフのアイコンを選択すると、どのタイプの円グラフにするかアイコンが表示されます。
今回は2-D円のスタンダードなものを選択しましょう。
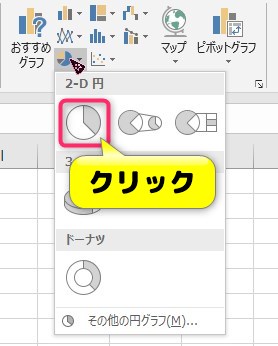
エクセルで円グラフの完成
以上の手順で、円グラフは完成します。
自動作成された円グラフでは、割合の数値が表示されていません。設定を変更することで割合を表示することができますので、見た目の変更方法をご紹介しますね。
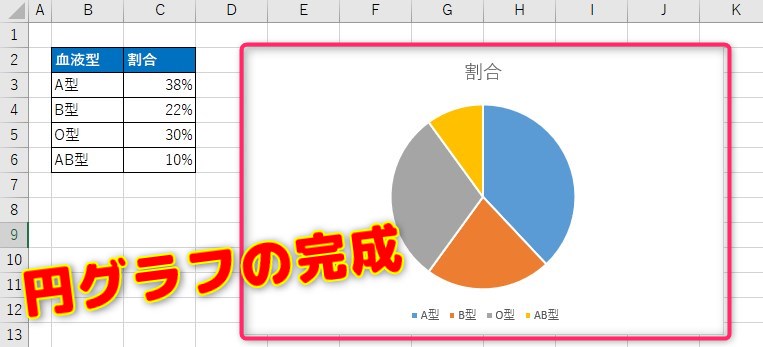
グラフエリアの設定
グラフのエリアをダブルクリックすることで、「グラフ ツール」の「デザイン」タブが表示されます。
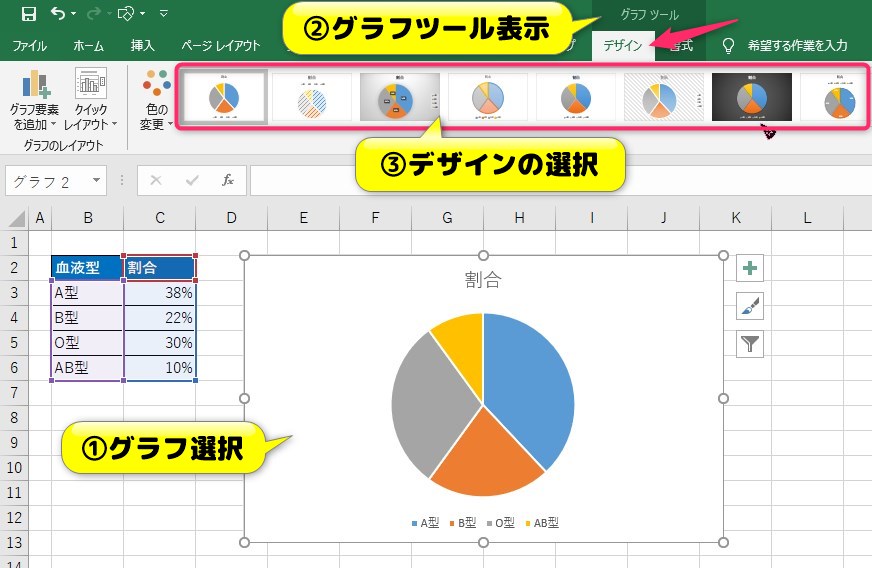
グラフスタイルの中から、割合の数値が表示されているものを選択しましょう。
円グラフに割合が追加されました。
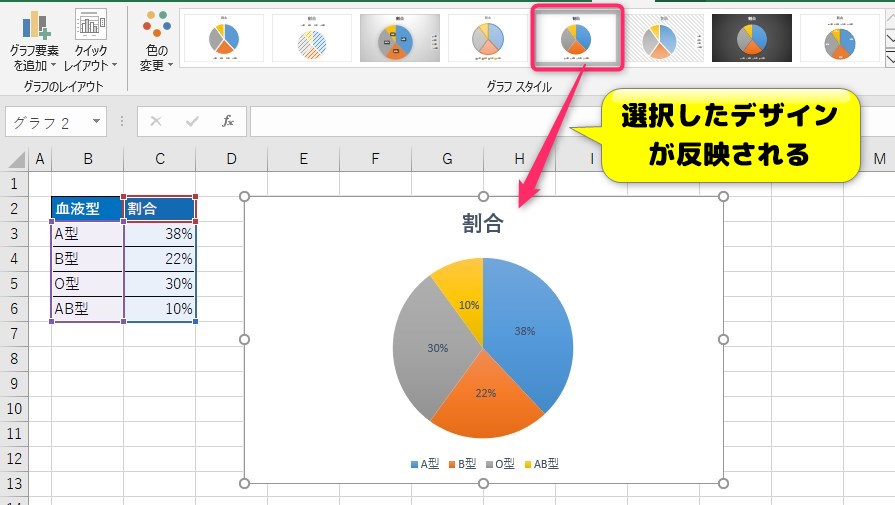
円グラフの色を変更したい場合、「色の変更」から色のテンプレートを選択することで一括変更が可能です。
イメージに合った色を選択してみましょう。今回は血液型なので、赤っぽいものを選択しました。
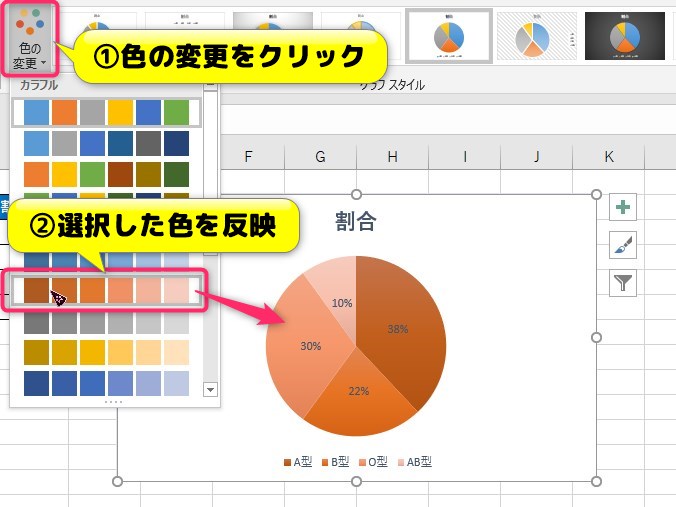
血液型と割合が離れていると分かりにくい!まとめて表示する方法
円グラフの下に色と色に紐づく血液型が表示されていますが、円グラフに血液型を埋め込むことも可能です。
血液型と割合をまとめる方法は、「クイックレイアウト」を選択してください。

クイックレイアウトを選択すると、レイアウトのパターンを選択できますので「レイアウト1」のアイコンを選択しましょう。
「血液型」+「割合」が円グラフ内に表示されるようになりました。
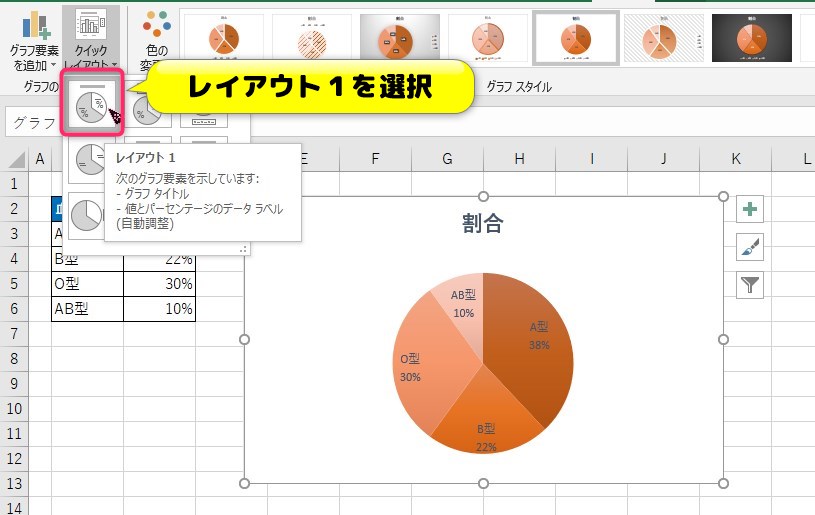
円グラフのタイトルが「割合」のままで、分かりにくいため変更します。
「割合」の文字をクリックして、カーソルを表示します。
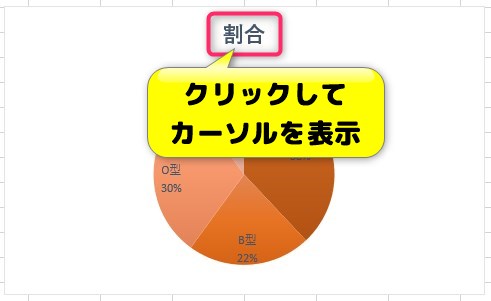
「割合」から「日本人の血液型の割合」へ変更しました。
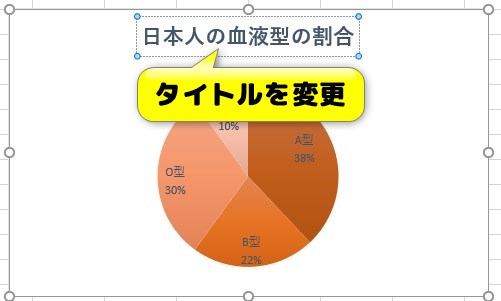
これで日本人の血液型の割合の円グラフが完成です!
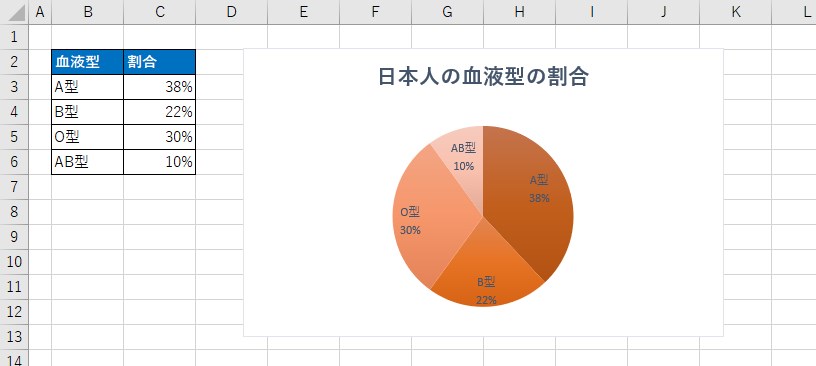
エクセルのグラフまとめ
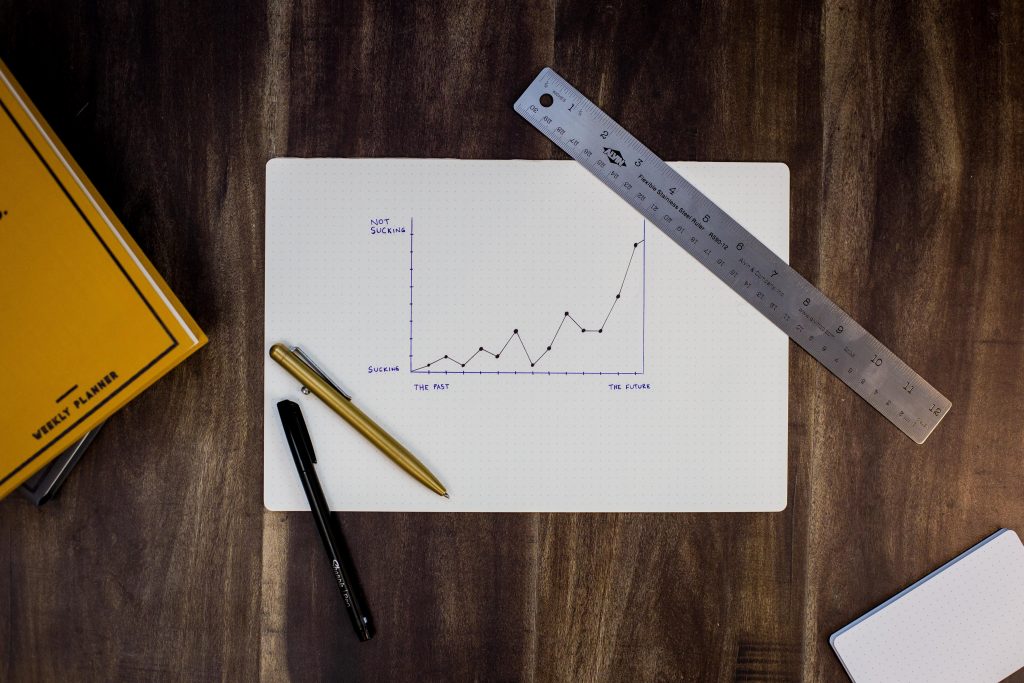
エクセルで縦棒グラフや円グラフを使うことで、データ同士の比較が視覚的に分かりやすいですよね。
データを誰かに説明するための資料では、グラフは欠かせないものですので、ぜひ覚えておきましょう。
今回は2つのグラフしかご紹介していませんが、他のグラフにも興味があればぜひ試してみて下さいね。
グラフ作成前にデータを用意するところから始めて、同じように使うことでグラフが作れますよ。
