Excelには400種類以上の関数が用意されていますが、その中でもIF関数は最も使われる関数の1つです。
IF関数を使いこなすことで、エクセルの幅が一気に広がることでしょう。
関数と聞くと難しいイメージがあるかも知れませんが、簡単に使うことができますのでこの機会に覚えてみてはいかがでしょうか?
目次
エクセルのIF関数とは?条件判定した結果を表示

IF関数は条件に対して「一致」「不一致」の判定を行い、一致した場合に表示する値と不一致の場合に表示する値を指定します。
IF関数の引数は3つありますので、使い方を解説しますね。
| IF関数 | |
| 書式 | =IF(論理式,[値が真の場合],[値が偽の場合]) |
| 論理式 | 結果を判定する条件 |
| 値が真の場合 | 条件が一致する場合に表示する値 |
| 値が偽の場合 | 条件が不一致の場合に表示する値 |
論理式の条件はどんなものを指定するの?1つ目の引数
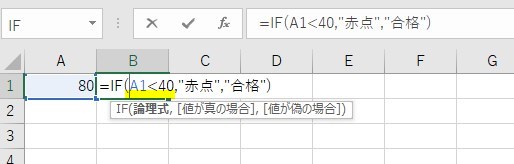
論理式で判定する条件は、値と値を比較する条件を指定します。
比較で初めに思い浮かぶのがイコールだと思いますが、それ以外にもありますので使用できる比較演算子をご紹介しますね。
| 比較演算子 | 使用例 | 意味 |
| =(イコール) | A=B | AとBは等しい |
| >(大なり) | A>B | AはBより大きい |
| <(小なり) | A<B | AはBより小さい |
| >=(大なりイコール) | A>=B | AはB以上 |
| <=(小なりイコール) | A<=B | AはB以下 |
| <>(ノットイコール) | A<>B | AとBは等しくない |
値が真の場合は何を指定するの?2つ目の引数
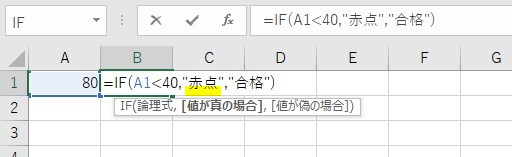
論理式の判定条件に一致した場合に、表示する値を指定します。
2つ目の引数の注意点としては、文字を指定するときは「"(ダブルクォーテーション)」で括って下さい。
数値であればそのまま指定できますよ。
値が偽の場合は何を指定するの?3つ目の引数
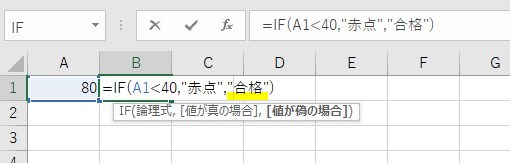
論理式の判定条件に不一致の場合に、表示する値を指定します。
3つ目の引数も2つ目と同じように、文字を指定するときは「"(ダブルクォーテーション)」で括って下さい。
数値であればそのまま指定できますよ。
エクセルのIF関数を使うには?実例を元に解説

今回は数学の点数に対して、40点以上を「合格」、40点未満を「赤点」と表示するようにします。
ベースとなる表を作成
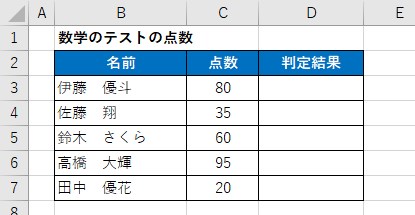
はじめに「名前」「点数」「判定結果」の項目を作り、名前と点数を入力しました。
「判定結果」に「合格」or「赤点」を表示しましょう。
IF関数の呼び出し方法
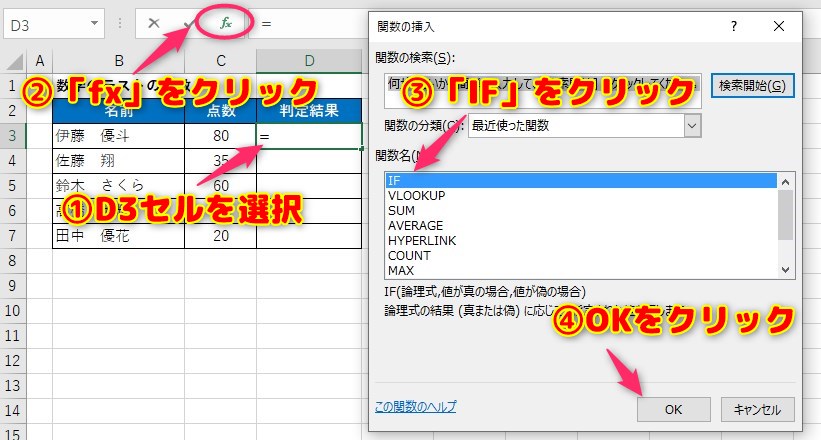
関数の呼び出し方はたくさんありますので、一例をご紹介します。
今回はIF関数を使うために以下の手順で呼び出しました。
- IF関数を「D3」セルに使いたいのでクリック
- 関数呼び出すために「fx」をクリック
- 関数の挿入画面が表示されるので、関数名から「IF」を選択
- OKボタンをクリック
IF関数の引数を3つ指定
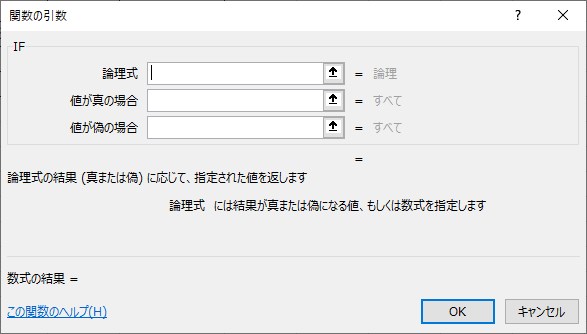
使用する関数を選択すると、「関数の引数」の画面が表示されます。
IF関数の条件をざっくりまとめると、2つで
- 40点未満を「赤点」
- それ以外を「合格」
![40点未満を「赤点」、それ以外を「合格」と表示するように、「=IF(論理式,[値が真の場合],[値が偽の場合])」に当てはまるように入力しましょう。](http://curio1.net/blog/wp-content/uploads/2020/07/2020-07-11_14h03_37.jpg)
- 論理式は点数と比較するため、C3セルが40未満を条件として「C3<40」
- 値が真の場合は、40点未満に一致するなら「"赤点"」
- 値が偽の場合は、40点未満と不一致(40点以上)を「"合格"」
この3つを入力します。入力できたら、OKをクリックで確定しましょう。
IF関数の判定結果を表示
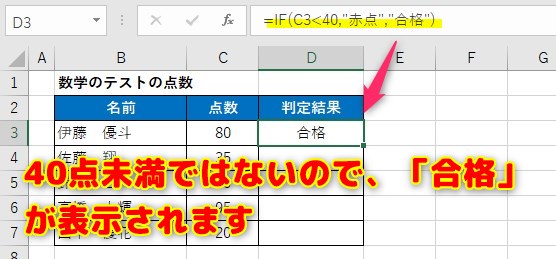
「C3」セルの80点に対して「40点未満」であれば「赤点」と表示する条件を指定しましたが、当てはまりませんので、「合格」が表示されました。
他のセルにIF関数を簡単に設定するには?

エクセルの3行目「伊藤 優斗」の行に対してIF関数を設定しましたが、他の4人に対してもIF関数を同様に使いたいと思います。
「D3」セルと同じ手順を使って「D4」~「D7」にIF関数を設定することも可能ですが、それだと時間がかかってしまうためスマートにIF関数を設定するためにコピーを使います。
他のセルにIF関数をコピー
コピーの方法を解説しますが、他にもやり方はありますのでやり易い方法を使うと良いですよ。
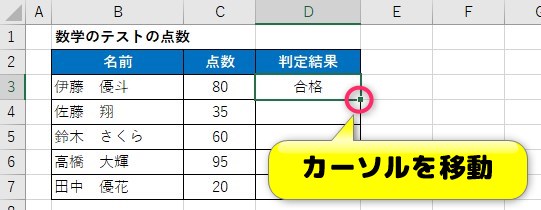
IF関数を設定した「D3」セルを選択します。
セルの右下にマウスのカーソルを移動しましょう。
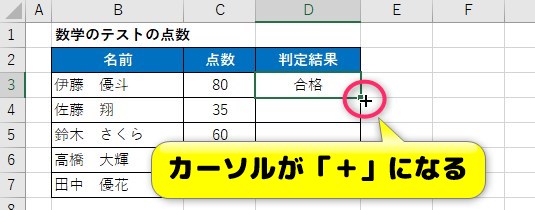
セルの右下にカーソルを合わせると「+」に変わります。
「+」になったらマウスを左クリックします。この時クリックしたまま押し続けます。
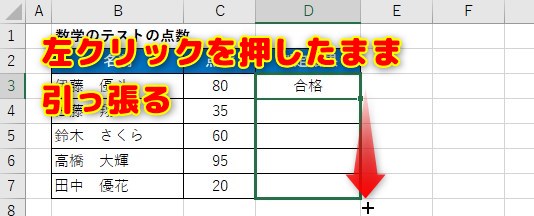
左クリックを押し続けた状態で、コピーしたいセルまで引っ張ります。
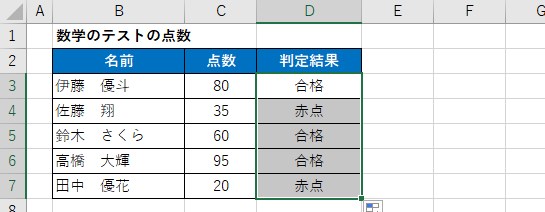
IF関数の内容がそれぞれの行にコピーされました。
IF関数がコピーされましたが、念のため条件通り表示されていることを確認しましょう。
よくあるミスとして条件に誤りがあるけど、1つ目はたまたま表示が正しいため気付かないことがあります。
上手く条件が設定できたと思わずに、一番重要な条件の確認はしっかりと行いましょう。
どんな基準でIF関数の条件を確認すればいいの?
今回は40点未満の判定になりますので最低限、条件が正しいのか確認する方法としては
- 39点で「赤点」と表示されること
- 40点で「合格」と表示されること
表示内容が切り替わる「39点」と「40点」で確認できれば、他の点数でも問題ありません。
この確認することをデバッグと言いますので、関数やプログラムに処理をお願いするときはデバッグを必ず行う癖をつけることが大事ですよ。
IF関数のコピーが上手くいったので、5人分の合格、赤点の判定表が完成しました。
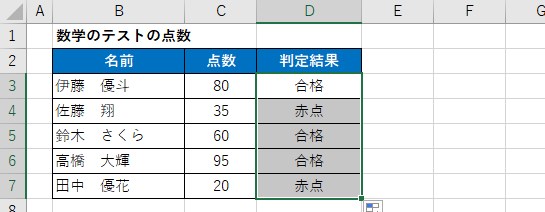
IF関数で3つ以上の条件を使えるの?IF関数の中でIF関数の使い方を紹介

点数に対してIF関数を使うことで、「40点未満を赤点と表示」することはできました。
この条件に「80点以上は優秀と表示」したい場合、どうしたら良いのかお話しましょう。
考え方はとても単純で、IF関数の中でもう一度、IF関数を使います。
この方法を使うことで、条件をいくつも増やすことができますが、条件が増えれば増えるほど複雑になりますので間違えないようにして下さいね。
IF関数の中でIF関数を使う方法
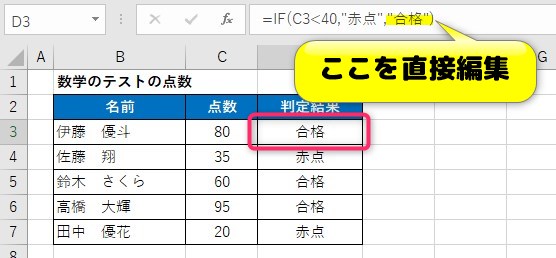
「D3」セルをクリックするとIF関数が表示されます。
=IF(C3<40,"赤点","合格")
「値が偽の場合」は「合格」と表示されるようにしていますが、偽の部分にIF関数を使うことで3つの条件を指定することが可能になります。
今の条件では40点以上は「合格」となりますが、40~79点を「合格」として80点以上を「優秀」とします。
同じようにIF関数を使ってあらわすと、このようになります。
これを見たときに、40点未満はどうなるか疑問に思いませんか? 実は40点未満は「赤点」の条件が先に当てはまりますので、このIF関数で判定する点数は40点以上のみです。
40点以上に対して、80点未満を「合格」、それ以外を「優秀」と表示するようになります。
ちなみに下記の条件でも問題ありませんよ。
「値が偽の場合」にIF関数を指定する
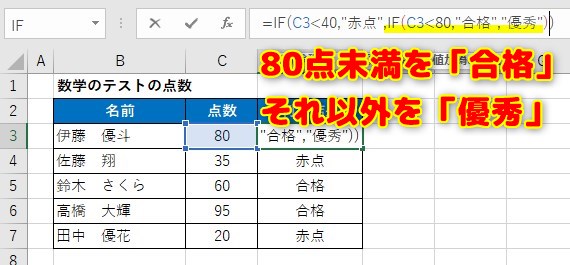
「D3」セルをクリックするとセルの値に、IF関数の内容が表示されます。
「値が偽の場合」のところに指定されている「合格」を修正します。
【修正前】"合格"
【修正後】IF(C3<80,"合格","優秀")
修正が完了したら、enterキーを押して確定しましょう。
3つ目の条件が反映されたことを確認
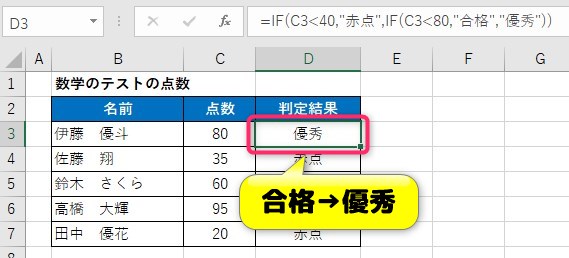
80点以上は「優秀」と表示される条件を追加したことで、「優秀」と表示が切り替わりました。
IF関数が上手く機能していることが分かりますので、コピーを使って表を完成させましょう。
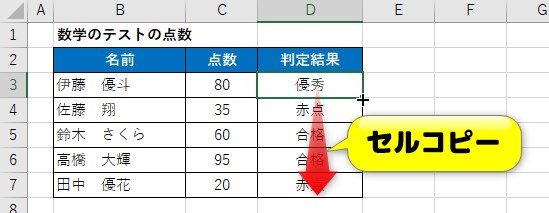
3つの条件でIF関数が完成!
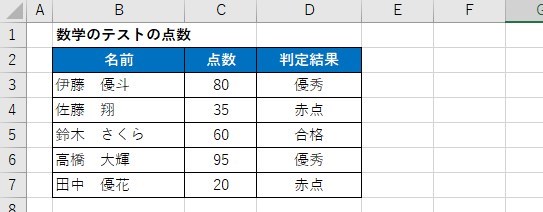
表が完成したところで内容を確認すると、IF関数を使って3つの条件分岐が上手くできているようなので問題なさそうですね。
これで、数学のテスト点数に対して、自動で結果を判定する表が完成しました。
複数条件でIF関数を使うのならIFS関数が便利?
IF関数をネストして使う方法を解説しましたが、条件を追加するたびにIF関数を入れ子で書くのは大変だと思いませんか?
そんな時に活躍するのが、Excel 2019から新しく追加されたIFS関数になります。
IFS関数は複数の条件に対して、その条件を満たすか判定して処理を分岐します。
先ほどIF関数を2つ使いましたが、3つ4つ増えると分かりにくくなると思いませんか?IFS関数を使うことで見やすくなりますよ。
IFS関数については今後使い方を解説しますので、そちらの記事が完成しましたらご紹介しますね。
エクセルのIF関数のまとめ
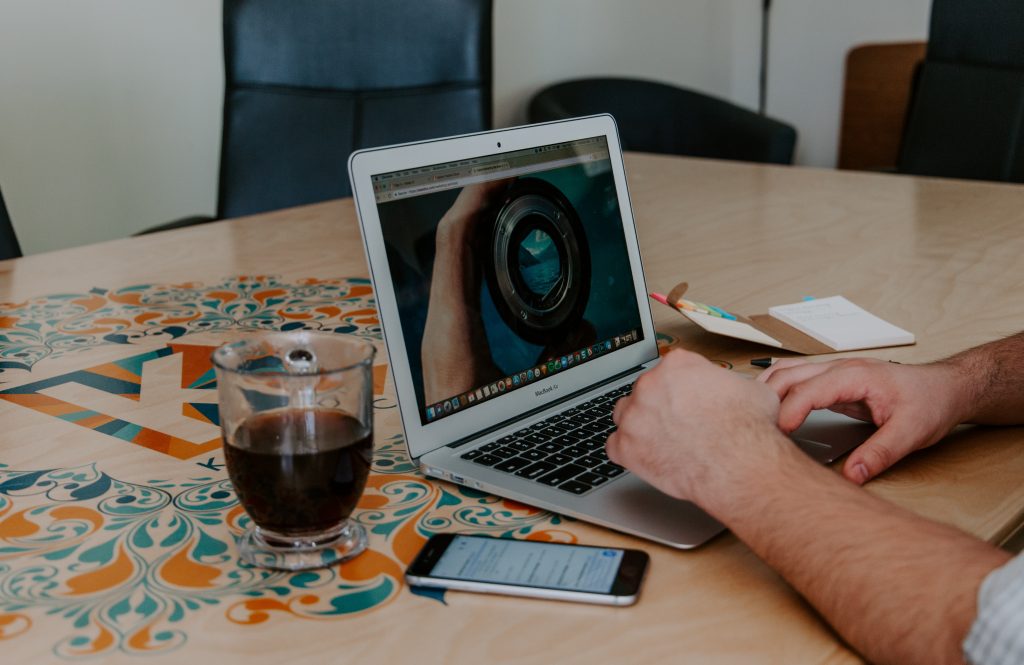
IF関数はエクセルでよく使われるものになりますので、ぜひ知っておきたい関数の1つです。
使い方はとても単純ですので間違えることはあまりないですが、IF関数にIF関数を入れ子(ネスト)で使うときは、デバッグをして表示に誤りがないかチェックが必要ですね。
必ず意図した通りに動くことを確認してから、他の行にコピーするようにしましょう。
